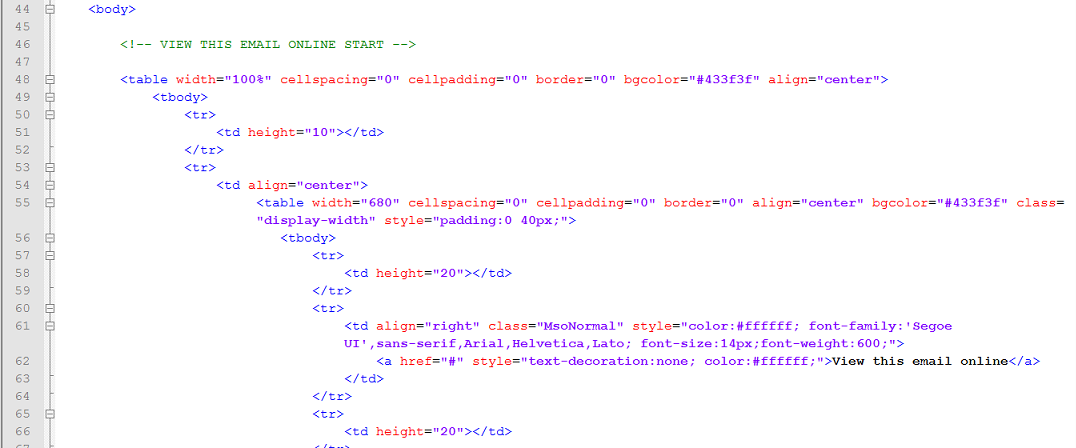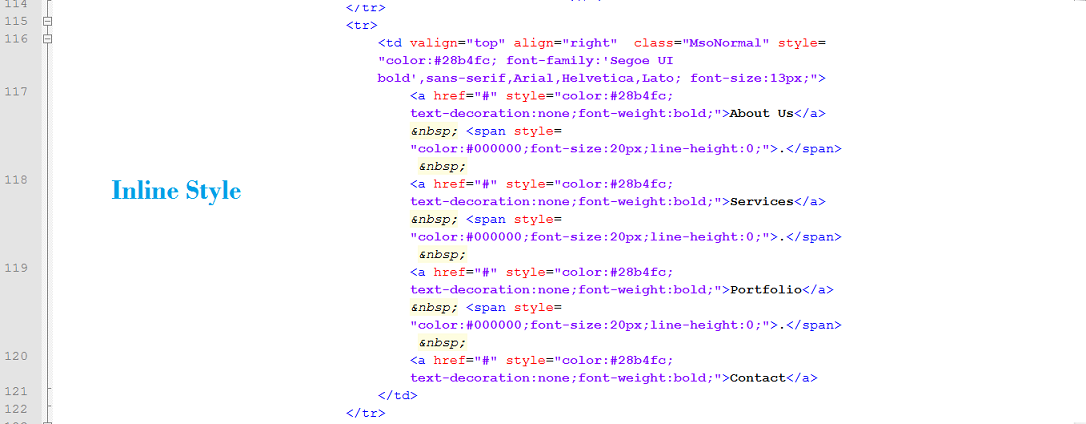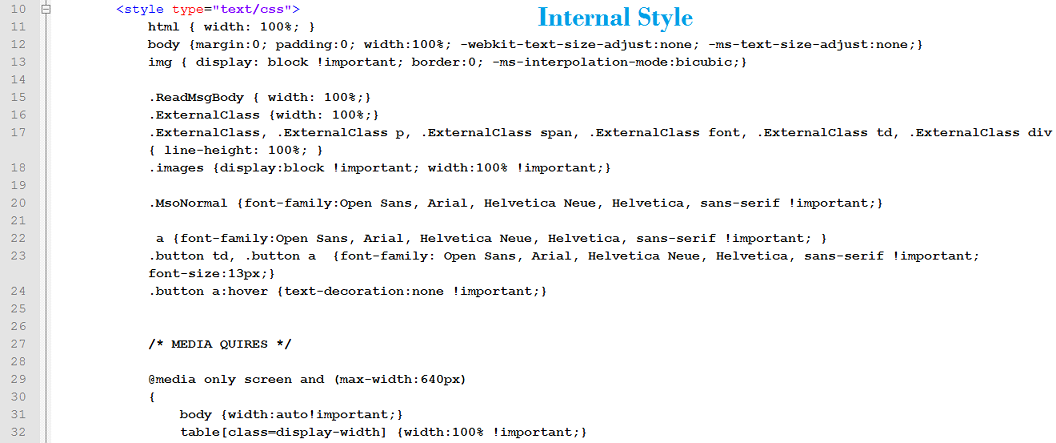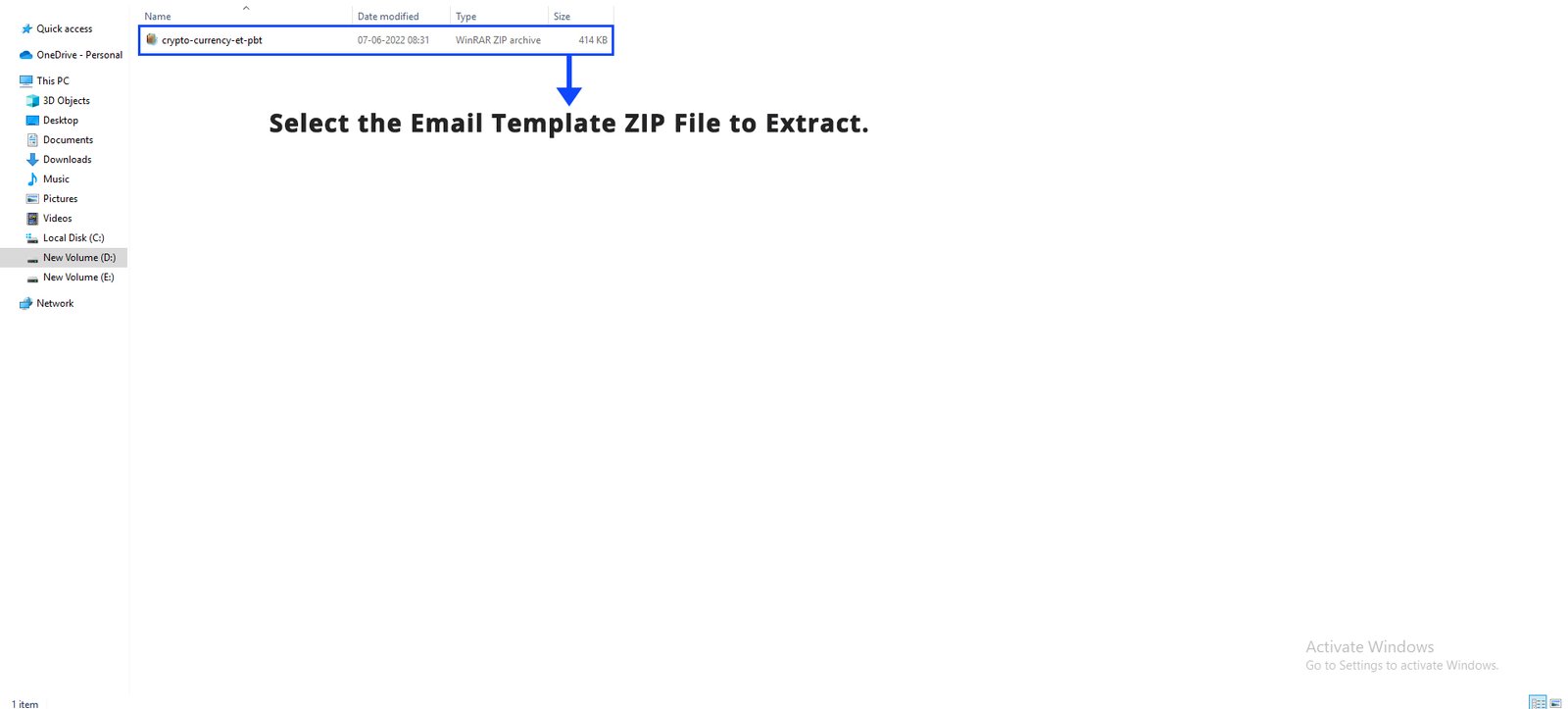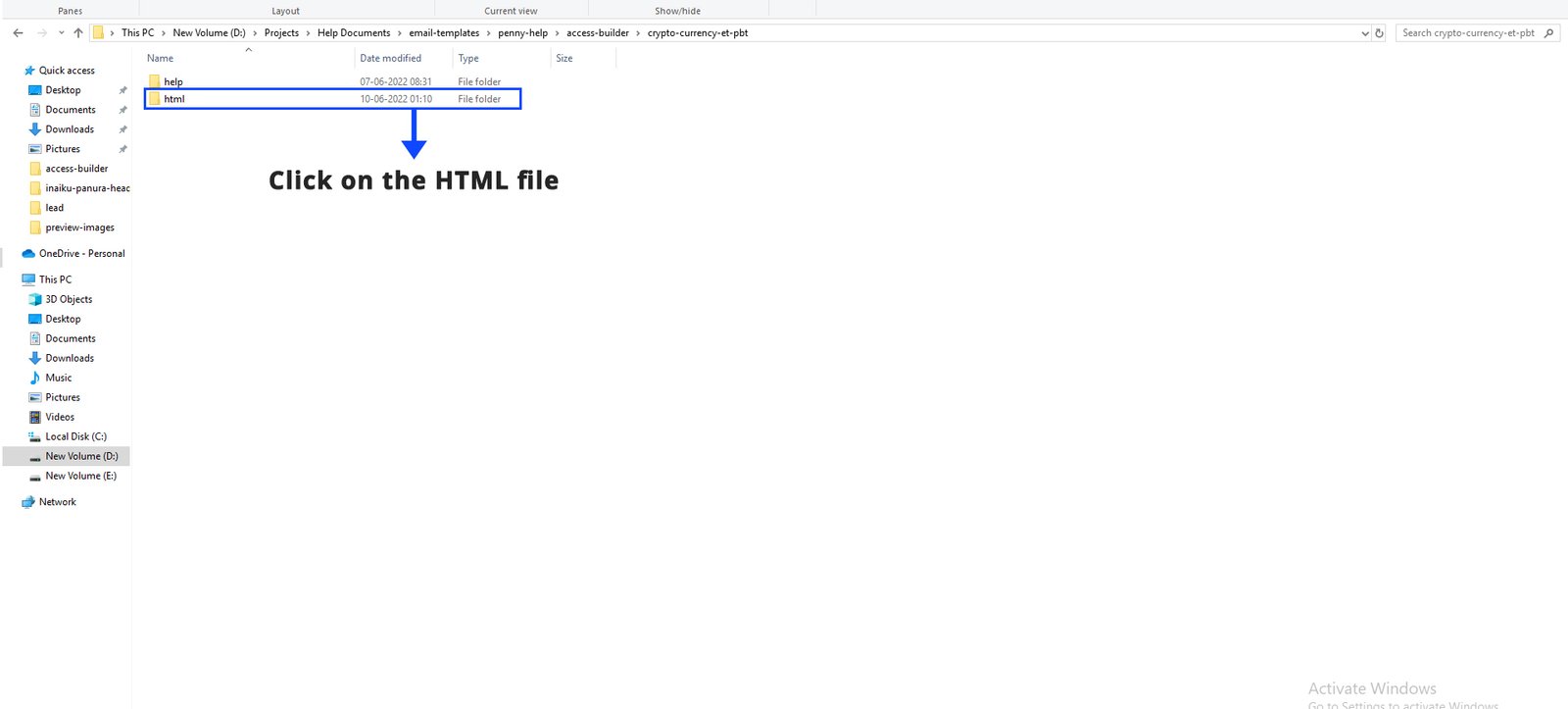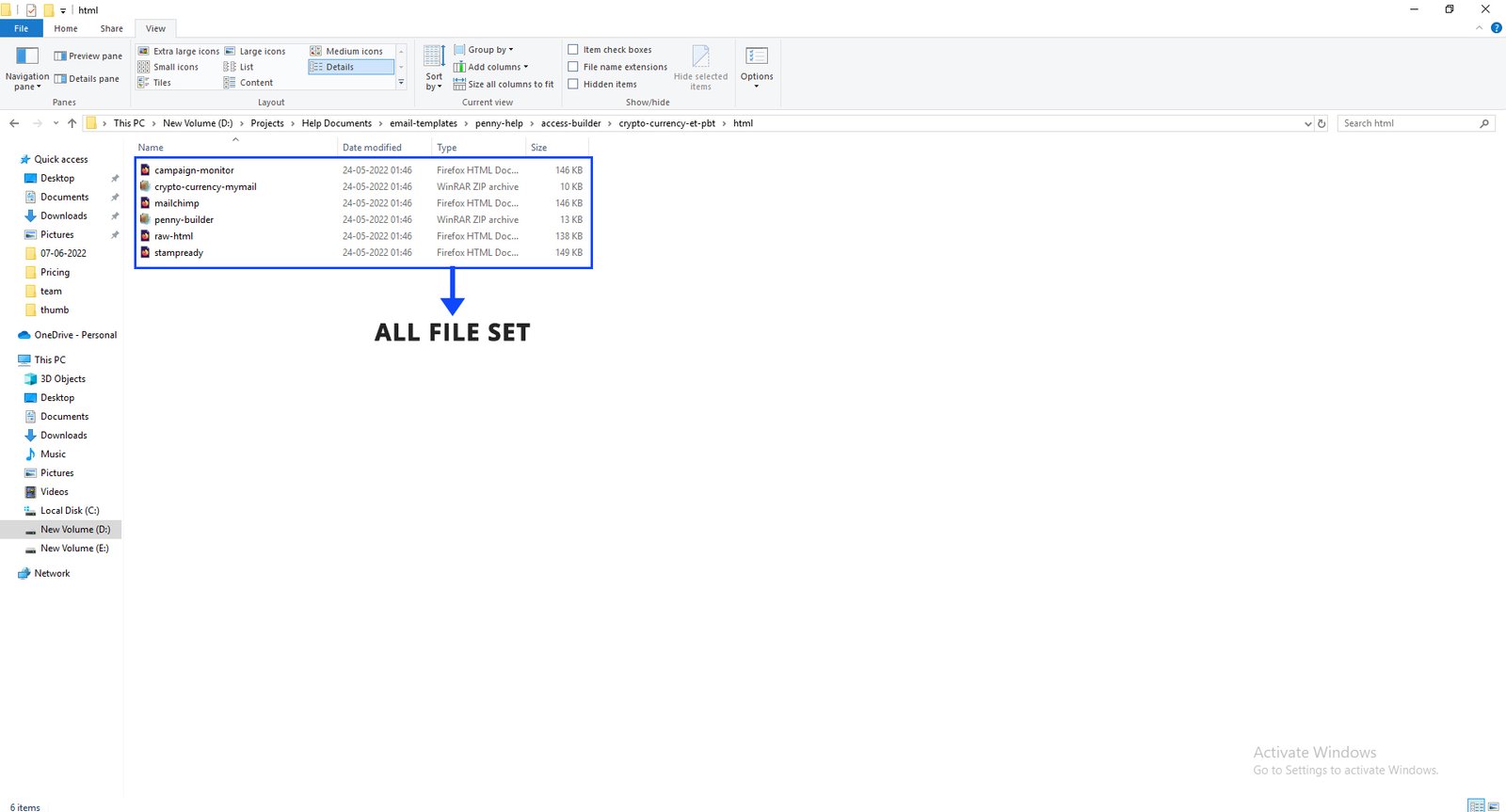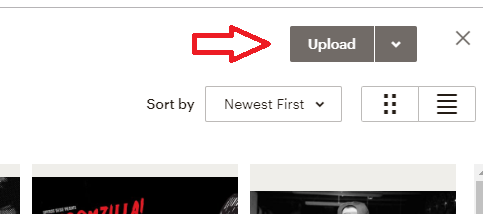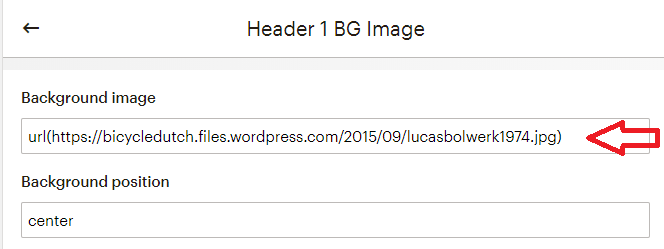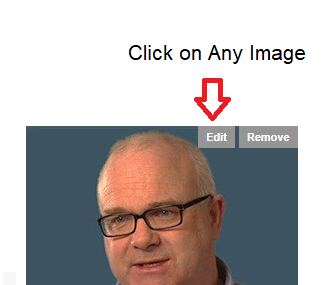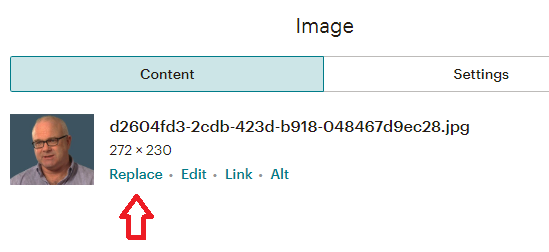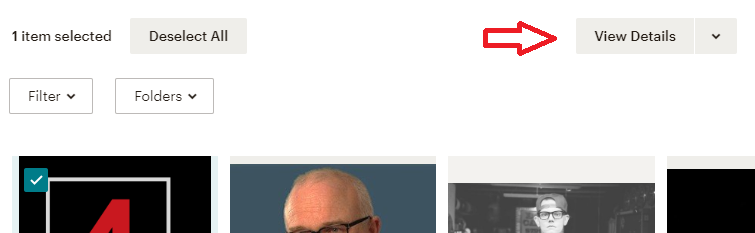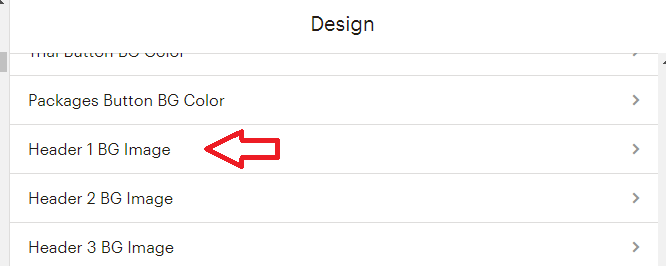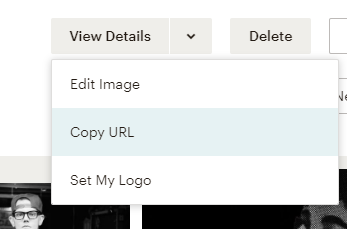HTML Structure
- It contains One Email Template
- Each module has comment on top to understand the type or name module
- First table is 100% width
- [Next] First nested table is 800px with "device-width" class, which controls the width of table in Responsive Mode
- Remaining nested tables are content tables
- Max. width 800px. Responsive break-points 640px, 480px.
- Body backgtound [or BG]color means background color os outer most [100% width module] table
- Find the attributes in TABLE or TD to change the values or styles. For Example:
- To change with width, find table attribute " width="275" " or change the font / color find the in-line style " style="font-family:--; color:#--;" "
- To change the break-points of responsiveness find the internal styles in <style>..</style> tag within <head> tag.
CSS Structure
- Internal [within the <head> tag] and inline styles used
- Change the values of styles and attribues as per your requirements
HTML Files
- HTML folder contains Raw HTML, StampReady, MailChimp, Campaign Monitor and Mymail Files
- Raw HTML - HTML only file
- StampReady - Builder ready file
- MailChimp - Editable and send using MailChimp
- Campaign Monitor - Editable and send using Campaign Monitor
- MyMail - Zip file - Editable and send using mymail
Access Stampready Builder
- You can find the Stamp-ready HTML file inside the HTML folder of the downloaded zip file named "stampready.html"
- In order to edit the Stamp-ready HTML file, you have to create the free account in http://stampready.net and then follow the bellow steps.
- Login to stampready site
- See right top > New Campaign
- Import Stampready HTML Template
- Once uploaded, you can see the HTML file preview. Click use template
- Edit template and apply the changes.
- SAVE TEMPLATE and SEND the Test Mail
- Note:
- Stampready is an online drag & drop builder which used to edit the template
- Export Option in stampready is not available for free registeration
- Demo Images are not included in the package.
Access Mailchimp Builder
- You can find the Mailchimp HTML file inside the HTML folder of the downloaded zip file named "mailchimp.html"
- In order to edit the Mailchimp HTML file, you have to create the account in https://mailchimp.com/ and then follow the bellow steps.
- Login to mailchimp site
- Go To--> Templates menu --> Create Template --> Import Html
- Import html "mailchimp.html"
- Edit Design and apply the changes.
- SAVE TEMPLATE and SEND the Test Mail
- Note:
- You can also import the Html file and create campaign which is customized and exported from Stampready Builder. But it is not editable by Mailchimp
- Import Option in Mailchimp is not available for free registeration
- Demo Images are not included in the package.
How To Upload File To Mailchimp?
- You can find the Mailchimp HTML file inside the HTML folder of the downloaded zip file named "mailchimp.html"
- In order to edit the Mailchimp HTML file, you have to create the account in https://mailchimp.com/ and then follow the bellow steps.
- Login to mailchimp site
- Go To--> Templates menu --> Create Template --> Import Html
- Import html "mailchimp.html"
- Edit Design and apply the changes.
- SAVE TEMPLATE and SEND the Test Mail
How To Remove Modules In Mailchimp?
- Clicking minus button will not remove existing modules. It will undo the duplication of modules only.
- To remove module you should not directly click the minus icon. Please follow the below steps
- Save the template in draft
- Run the email campaign
- Include the saved template.
- Now an eye icon will appear
- Using that icon you can hide modules
How To Edit The Image In Mailchimp?
- You can find the Mailchimp HTML file inside the HTML folder of the downloaded zip file named "mailchimp.html"
- In order to edit the Mailchimp HTML file, you have to create the account in https://mailchimp.com/ and then follow the bellow steps.
- Login to mailchimp site
- Go To--> Templates menu --> Create Template --> Import Html
- Import html "mailchimp.html"
- Edit Design and apply the changes.
- SAVE TEMPLATE and SEND the Test Mail
How To Edit The BG Image In Mailchimp?
- You can find the Mailchimp HTML file inside the HTML folder of the downloaded zip file named "mailchimp.html"
- In order to edit the Mailchimp HTML file, you have to create the account in https://mailchimp.com/ and then follow the bellow steps.
- Login to mailchimp site
- Go To--> Templates menu --> Create Template --> Import Html
- Import html "mailchimp.html"
- Edit Design and apply the changes.
- SAVE TEMPLATE and SEND the Test Mail
How To Create Live Image URL In Mailchimp?
- To change the BG image, you can not upload the image from your local machine. You have to replace live image URL. In that case you need a live image URL. Please follow the below step to create a live image URL.
- Click on any image of the template
- Click "Replace" option
- Click View Detail drop down
- Edit Design and apply the changes.
- Choose Copy URL option
Access Campaign Monitor Builder
- You can find the Campaign Monitor HTML file inside the HTML folder of the downloaded zip file named "campaign-monitor.html"
- In order to edit the Campaign Monitor HTML file, you have to create the account in https://www.campaignmonitor.com/ and then follow the bellow steps.
- Login to Campaign Monitor site
- Go to --> Create Campaign ---> Import Html [under More Options]
- Import html "campaign-monitor.html"
- Edit Design and apply the changes.
- SAVE TEMPLATE and SEND the Test Mail
- Note:
- You can also import the Html file and create campaign which is customized and exported from Stampready Builder. But it is not editable by Campaign Monitor
- Demo Images are not included in the package.
Access Mymail Builder
- You can find the Mymail zip file inside the mymail folder of the downloaded zip file
- In order to edit the Mymail file, you should have the mymail plugin in the Wordpress website and then follow the bellow steps.
- Login to your Wordpress site
- Go to --> Admin Panel --> Newsletter --> Templates --> Upload the mymail zip file
- After uploaded, you can view this template under "New Campaign" section of MyMail plugin.
- Edit Design and apply the changes.
- Note:
- Demo Images are not included in the package.
Sources and Credits
Stock Photos
Other Help Documantation
Our Support
You can Reach Us
- You can contact our support mail "support@fourdinos.in"for further queries